![]() STARTSEITE -->
KURS INFORMATIONSVERARBEITUNG --> MODUL A: MICROSOFT OFFICE --> Lektion 2: Gemeinsame Elemente
STARTSEITE -->
KURS INFORMATIONSVERARBEITUNG --> MODUL A: MICROSOFT OFFICE --> Lektion 2: Gemeinsame Elemente
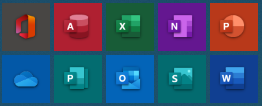 Um eine Office-Anwendung zu starten, klicken Sie auf die
entsprechende Kachel des Startmenüeintrags. Alternativ können Sie jedoch auch einfach auf eine vorhandene Datei (Excel-Tabelle, OneNote-Notizbuch, Word-Dokument) usw. klicken.
Durch die Verknüpfung der Dateiendung mit dem zugehörigen Programm startet dieses dann automatisch.
Um eine Office-Anwendung zu starten, klicken Sie auf die
entsprechende Kachel des Startmenüeintrags. Alternativ können Sie jedoch auch einfach auf eine vorhandene Datei (Excel-Tabelle, OneNote-Notizbuch, Word-Dokument) usw. klicken.
Durch die Verknüpfung der Dateiendung mit dem zugehörigen Programm startet dieses dann automatisch.
Die aktuellen Office-Dateitypen
- zum Beispiel xlsx für Excel-Tabellen, pptx für PowerPoint-Präsentationen und docx für Word-Dokumente - liegen im sogenannten "Office Open XML Format" vor. Die entsprechende Definition gibt es dann auch noch in zwei Varianten, der
normalen und der "strikten". Auch die Dateien aus alten Office-Versionen mit den Endungen xls, ppt oder doc können heute immer noch von den entsprechenden Office-Programmen verarbeitet werden. Es stehen dann allerdings nicht alle Funktionen der neuen Dateitypen
zur Verfügung. Daher bieten alle Office-Programme die Möglichkeit, alte Dateien in das neue Format zu konvertieren, das außerdem auch deutlich weniger Speicherplatz belegt, als das alte Format,
aber auch einige Arbeitserleichterungen - z.B. erleichtertes Einfügen von Tabellenzeilen oder -spalten in Word-Dokumenten - bei der Arbeit mit den Dateien bietet.
Alle Office-Anwendungen haben
einen vergleichbaren Oberflächenaufbau. Die Oberfläche ist so aufgebaut, dass Funktionen in Registerkarten, den sogenannten "Tabs", geordnet sind. Welche Tabs zur Verfügung stehen, ist
immer von Anwendung zu Anwendung verschieden. Einige Tabs tauchen auch immer nur dann auf, wenn Sie bestimmte Aktionen ausführen, zum Beispiel die Bildbearbeitungsfunktionen, die nur sichtbar sind,
wenn Sie auch ein Bild markieren, das bearbeitet werden kann.
Bei allen Anwendungen befindet sich aber ganz links das Register "Datei". Klickt man darauf, öffnen sich diverse Operationen die
mit oder an der aktuell
geöffneten Datei gemacht werden können (Öffnen, Speichern, Speichern unter, Drucken usw.) sowie die Optionen des Office-Programms. Dieser Bereich wird als Backstage-Area bezeichnet.
![]() Office 2016
Office 2016
![]() Office
2019 / 2016 Click to run
Office
2019 / 2016 Click to run
Die folgenden Befehle stehen Ihnen entweder über das Kontextmenü oder mit Hilfe von Tastenkombinationen zur Verfügung. Was Sie bevorzugen liegt allein bei Ihnen.
Ein markierter Teil eines Dokuments oder einer Arbeitsmappe kann durch Auswahl dieses Punktes aus dem Dokument entfernt und in den Zwischenspeicher verschoben werden. Anschließend ist es möglich diese Daten wieder in andere Dokumente etc. einzufügen.
Entspricht dem Befehl Ausschneiden. Allerdings bleibt der Datenbereich im Dokument erhalten. Es wird also lediglich eine Kopie im Zwischenspeicher abgelegt.
Dieser Befehl fügt die in c. oder d. erstellten Daten aus dem Arbeitsspeicher in das aktuelle Dokument ein.
Die folgenden Befehle stehen Ihnen primär über die Tastatur zur Verfügung.
Entspricht dem Ausschneiden, allerdings mit dem kleinen Haken, dass die Daten nicht im Zwischenspeicher gespeichert, sondern einfach nur gelöscht werden.
Erleichtert die Markierarbeit von großen Dokumenten erheblich. Dieser Punkt markiert einfach alle Daten im Dokument.
Ein Dialogfeld öffnet sich. Hier kann nun ein Suchbegriff (und meistens eine Suchrichtung) eingegeben werden. Nach einander geht die Suchroutine das Dokument durch um entsprechende Übereinstimmungen zu finden.
Entspricht dem Suchbefehl, bietet aber darüber hinaus eine Eingabemöglichkeit für einen Alternativeintrag.
Setzt die Einfügemarke auf das ausgewählte Wort.
| Letzte Aktualisierung 10.04.2025 | |
| © by Stefan Klebs (2004-2025) (für den Kurs 2002-2025) |