![]() STARTSEITE --> KURS INFORMATIONSVERARBEITUNG
--> MODUL B: ADMINISTRATION --> LEKTION 2: INSTALLATION UND EINRICHTEN
STARTSEITE --> KURS INFORMATIONSVERARBEITUNG
--> MODUL B: ADMINISTRATION --> LEKTION 2: INSTALLATION UND EINRICHTEN
Schon die Windows-Installation entscheidet maßgeblich darüber, wie lange Sie gut mit dem System arbeiten werden. Dabei ist es wichtig möglichst alle Hardwarekomponenten bereits bei der Installation sauber einzubinden und vorher zu überlegen, welche Anforderungen an den Rechner bestehen. Wie eine Installation geplant wird und vor sich geht zeigt diese Lektion.
Eigentlich sollte es unnötig zu sagen, dass Sie alle Benutzer- und Anwendungsdaten regelmäßig sichern sollten. Das gilt umso mehr, wenn Sie vorhaben, einen Rechner neu aufzusetzen. Bei einer vollständigen Neuinstallation ist die Gefahr groß, dass Ihnen sonst Daten verloren gehen. In der heutigen Zeit ist dies eigentlich so einfach wie nie, wenn Sie der Cloud vertrauen und Ihre Daten dort ablegen. Alternativ können Sie hier nachlesen, wie Sie Daten sichern können.
Vor der Installation sollten Sie sich außerdem Gedanken darüber machen, welches Windows Sie tatsächlich benötigen. Microsoft unterscheidet zwischen Consumer und Busines-Varianten, allerdings sind manche Businessfunktionen auch für Privatanwender nicht gänzlich uninteressant, sodass wir hier einmal über die verfügbaren Editionen schauen. Es gibt:
| Windows Home | Windows Pro | Windows Pro Education | Windows Enterprise | Windows Enterprise LTSC | Windows Education |
|---|---|---|---|---|---|
|
|
|
|
|
||
| Windows Home ist die Basis-Edition. Es stehen in ihr keine Funktionen für Unternehmen zur Verfügung. So bleibt dieser Edition der Beitritt zu einer Active Directory Domäne genauso verwehrt wie die Nutzung von Gruppenrichtlinien, mit denen ein Administrator von zentraler Stelle aus Einstellungen vorgeben kann. Die Edition Home kann außerdem nicht als Host für Remote Desktop Sitzungen genutzt werden. Auch hinsichtlich des Datenschutzes und insbesondere der Möglichkeit zu steuern, welche Telemetrie- und Fehlerdaten Microsoft zugeschickt bekommt, kann in der Home Edition nur zwischen zwei Levels - einfach und vollständig - gewählt werden. | Windows Pro ist die Edition für kleine und mittelständische Unternehmen. Sie bietet den Beitritt zu Active
Directory und die zentrale Verwaltung über Gruppenrichtlinien. Der Transfer von Fehler- und Telemetriedaten lässt sich weiter einschränken als mit der Home Edition. Komplett unterbinden, können
Sie den Datentransfer aber auch in dieser Edition nicht. Speziell für Workstations bietet Microsoft zudem eine angepasste Pro Edition an, die Serverprozeesoren und das stabile Dateisystem ReFS unterstützt. |
Windows Pro Education ist eine für Schulen und Bildungsträger gedachte Version auf Basis von
Windows Pro. Einige Einstellungen sind standardmäßig jedoch anders gesetzt als in der normalen Version. Sie lässt sich nur mit berechtigter Hardware und über spezielle Programme beziehen und sie genießt nicht die Vorteile der vollen Windows Education-Version |
Windows Enterprise ist die Edition für große Unternehmen. Neben deutlich erweiterten Funktionen zur zentralen Verwaltung, lässt sich der Datenschutz (allerdings nur über Gruppenrichtlinien) so einstellen, dass (nahezu) keine Daten mehr an Microsoft geschickt werden. Windows Enterprise ist nur als Upgradelizenz für Windows Pro aus einem Volumenlizenzvertrag erhältlich. | Windows Enterprise LTSC (long term servicing channel) ist eine besondere Edition von Windows Enterprise, die für die Installation auf Rechnern gedacht, die Produktionsanlagen und Geräte steuern. Sie erhält keinerlei Funktions- sondern nur Sicherheitsupdates und ist wie die Servereditionen nicht in der Lage Store-Apps auszuführen. Außerdem enthält sie auch keine erweiterten Funktionen wie die Einbindung in Clouddienste. | Windows Education entspricht vom Funktionsumfang her der Enteprise-Edition und ist speziell für Bildungseinrichtungen gedacht. Auch sie ist wie Windows Enterprise eine Upgradelizenz, allerdings gilt für sie auch Windows Home als sogenannte qualifizierende Basislizenz. |
Die weiteren Editionen (Windows ARM, Windows 10 X, Windows IoT und Windows Teams) werden nur vorinstalliert auf speziellen Geräten ausgeliefert und sind nicht für die Installation auf klassischen PC-Systemen gedacht und fallen daher an dieser Stelle aus der Betrachtung.
Eine Übersicht über den Windows Stammbaum können Sie den![]() Details entnehmen.
Details entnehmen.
Windows kann über verschiedene Kanäle lizenziert werden. Die Lizenzierung ist kompliziert und unterliegt ständigem Wandel. Es existieren neben dem Einzelhandelskaufmodell (Retail) und Modellen für
Systemhersteller (OEM, System Builder) mehrere Kauf- und Mietmodelle für kleine und mittelständische Unternehmen einerseits und Große Unternehmen und Konzerne andererseits.
Lizenzmietmodelle sind in der folgenden Grafik mit einem * markiert.

Durch die Lizenzierung erhalten Sie einen sogenannten Lizenzschlüssel, der von Ihnen im Betriebssystem hinterlegt werden muss. Microsoft kennt drei Arten von Schlüsseln:
Es gibt mehrere Möglichkeiten den Lizenzschlüssel in Windows zu hinterlegen und das System dann zu aktivieren.
Soll es ein Server werden - vielleicht als Dateiserver - auf dem jeweils jeder Mitarbeiter seine Dateien ablegen kann, so ist eine der Servereditionen die richtige Wahl. Hierbei ist darauf zu achten, dass außer der Windows-Lizenz, die nach der Anzahl der Prozessorkerne berechnet wird, außerdem noch sogenannte Clientzugriffslizenzen (client access licences, CALs) benötigt werden. Diese sind notwendig, damit sich ein normaler PC überhaupt an dem Server anmelden darf. Normalerweise sind fünf solcher Lizenzen als kleinstes Paket erhältlich. Schon bei der Installation werden Sie nach dem Lizenzierungstyp (pro Gerät, pro Benutzer) gefragt. Die Serverbetriebssysteme gibt es in unterschiedlichen Varianten. Die Versionen "Standard" und "Datacenter" unterschieden sich nur in den Virtualisierungsrechten, die man mit der Lizenz erwirbt. Wirkliche funktionelle Unterschiede gibt es zwischen diesen beiden Versionen anders als früher nicht mehr. Lediglich die beiden Einsteigerversionen "Foundation", "Essentials" sind vom Funktionsumfang her eingeschränkt.
Die Lizenzbestimmungen von Windows erlauben das Re-Imaging (das bei der teilautomatisierten oder automatisierten Installation zur Anwendung kommt) nur für Inhaber von Windows-Volumenlizenzen.
Wenn Sie nur OEM oder Retail-Lizenzen im Einsatz haben, ist dies zwar technisch möglich, aber nicht zulässig.
(Stand: 28.05.2021)
Gerade in Unternehmen kommt mit Windows 10 ein weiterer Faktor bei der Entscheidung für oder gegen eine Edition ins Spiel, denn Microsoft hat mit Windows 10 seine Updatepolitik grundlegend geändert.
[![]() 1] Grundsätzlich gibt es keine "Folgeversionen" mehr, sondern
Windows wird als "Rolling Release" ständig weiterentwickelt. Microsoft nennt das "Evergreen-Ansatz". Es gibt stattdessen vier "Update Channels" und Microsoft nimmt sich im
Lizenzvertrag das Recht heraus, Updates jederzeit automatisch zu installieren, ohne dass dies von Benutzern verhindert werden kann. Lediglich die Geschäftsversionen erlauben ein Verzögern von Updates.
Alle Updates sind immer kumulativ und enthalten Sicherheitsaktualisierungen aber auch zusätzliche Aktualisierungen sowie alle Aktualisierungen der vergangenen Updates. Ein Ausfiltern ungewünscher
Funktionen ist daher praktisch nicht mehr möglich, wenn man nicht ungeschlossene Sicherheitslücken im System haben will.
1] Grundsätzlich gibt es keine "Folgeversionen" mehr, sondern
Windows wird als "Rolling Release" ständig weiterentwickelt. Microsoft nennt das "Evergreen-Ansatz". Es gibt stattdessen vier "Update Channels" und Microsoft nimmt sich im
Lizenzvertrag das Recht heraus, Updates jederzeit automatisch zu installieren, ohne dass dies von Benutzern verhindert werden kann. Lediglich die Geschäftsversionen erlauben ein Verzögern von Updates.
Alle Updates sind immer kumulativ und enthalten Sicherheitsaktualisierungen aber auch zusätzliche Aktualisierungen sowie alle Aktualisierungen der vergangenen Updates. Ein Ausfiltern ungewünscher
Funktionen ist daher praktisch nicht mehr möglich, wenn man nicht ungeschlossene Sicherheitslücken im System haben will.
Auch die Updatekanäle wurden von Microsoft immer wieder modifiziert, zuletzt
wurden Sie dem Office-Programm angeglichen. Die aktuelle Situation (Stand 31.05.2021 [![]() 2])
stellt sich wie folgt dar:
2])
stellt sich wie folgt dar:
Lange Zeit hat Microsoft auch deutlich in die Jahre gekommene Systeme mit neuen Windows-Versionen bestückt. Ob die Bedienung auf alter Hardware
wirklich Freude bereitet hat, ist wahrscheinlich eher eine Frage der Definition von "Freude". Dennoch galt: Der letzte große Anforderungs-Sprung
kam mit Windows Vista im Jahr 2007. Danach wurden nur kleine Details verschärft, wie das NX-Bit ("no execute") und SLAT ("second level adress
translation") als Sicherheitsfunktionen. Für bestimmte Szenarien, wie die Laufwerksverschlüsselung BitLocker war auch jeweils ein Trusted Platform
Module (TPM) in unterschiedlichen Versionen erforderlich.
Mit der Veröffentlichung von Windows 11 hat sich das nach langem wieder drastisch
geändert. Die Anforderungen an besagtes TPM sind gestiegen, auch wenn BitLocker gar nicht zum Einsatz kommt, die Grafikkarte soll WDDM 2.0
unterstützen und vor allem die Anforderungen an zugelassene Prozessortypen sind von Microsoft massiv erhöht worden. Man hat quasi einmal alles,
was vor 2018 gebaut wurde. ausgesperrt. Im Internet gab es insbesondere aber zu Anfang eine Fülle an Tutorials, die zeigten, wie man die
entsprechenden Checks bei der Installation umgeht. Mittlerweile hat Microsoft den meisten dieser Geheimpfade den Stecker gezogen und verhindert
ziemlich effektiv die Installation von Windows 11 auf alter Hardware. Parallel ist aber auch der Aufschrei immer leiser geworden, ist doch die
ausgesperrte Hardware tatsächlich mittlerweile in der Regel älter als sieben Jahre und immer weniger relevant. Windows 10 wird noch bis Oktober
2025 unterstützt und ist auf diesen PCs weiter lauffähig. Über den Weg des Extended Security Update Programms (Windows 10 ESU) lassen sich sogar
noch drei Jahre weitere Nutzungszeit aufschlagen. ESU ist für alle Windows 365-Kunden kostenlos und kann - anders als früher - auch von
Privatanwendern bezogen werden.
| Komponente | 64-Bit Systeme | ARM-Systeme |
|---|---|---|
| Prozessor |
> 1 GHz x86-64 Architektur mit Unterstützung für PAE, NX und SSE2; SLAT für Hyper-V |
Qualcamm Snapdragon 850 oder 8cx für Windows 10 1803 bis 21H1 |
Arbeitsspeicher |
Wird in der aktuellen Hardwareanforderung nicht mehr spezifiziert. Windows 10: 2 GB |
nicht veröffentlicht |
Festplattenplatz |
Wird in der aktuellen Hardwareanforderung nicht mehr spezifiziert. Windows 10: 20 GB |
nicht veröffentlicht |
Grafikkarte |
DirectX 9 und WDDM 2.0 kompatibel |
nicht veröffentlicht |
| Trusted Plattform Module | TPM-Spezifikation 2.0 (Wenn man bei der Installation entsprechend einen Haken bestätigt, reicht 1.3) |
|
| System Firmware | UEFI,Secure Boot aktiviert | |
| Netzwerkadapter | Mindestens ein Adapter (Ethernet oder WiFI) ist erforderlich |
Haben Sie alles zur Hand? Zur Durchführung der Installation benötigen Sie:
Dann kann es jetzt losgehen!
Der Installationsprozess von Windows ist unabhängig von der Installationsmethode im Kern immer gleich und gliedert sich grob in drei Phasen:

Sie können die Installation auch aus einem laufenden Windows heraus starten. In diesem Fall fällt das Laden und Starten von Windows PE weg. Die Abfragen aus der PE-Phase laufen dann im Installationsassistenten im gestarteten Windows ab. Nur, wenn Sie die Installation aus dem laufenden Windows heraus starten haben Sie die Möglichkeit ein Upgrade Ihres Systems auf einen neuere Version vorzunehmen, bei dem Ihre Daten und Programme erhalten bleiben. Sie können Windows auf mehrere Arten installieren:
| manuell | teilautomatisiert | vollautomatisiert |
|---|---|---|
| Bei der manuellen Installation rufen Sie das Setup-Programm von einem Installationsmedium aus auf. Neben der klassischen Variante einer Installations-DVD, gibt es
auch die Möglichkeit, die Installationsdateien mit Hilfe des Installationsassistenten bei Microsoft herunterzuladen und auf der Festplatte oder auf einem präparierten USB-Stick
abzulegen. Wenn Sie zum Beispiel nach einem Virenbefall eine saubere und sichere Neuinstallation haben wollen, müssen Sie entweder die Installations-DVD oder einen bootfähigen
USB-Stick verwenden. Windows verlangt bei der manuellen Installation von Ihnen eventuell Treiber-CDs. Außerdem müssen Sie diverse Angaben in den Installationsassistenten eintippen. |
Bei der teilautomatisierten Installation starten Sie Windows von einem vorkonfigurierten USB-Medium oder einer entsprechend selbst erstellten DVD oder über den Netzwerk-PXE-Boot. Diese Installation ist in der Lage, von Ihnen vorher gemachte Angaben bereits vorzufüllen und bringt die entsprechenden Abfragen während der Installation selbst nicht mehr hoch. Zum Erstellen teilautomatisierter Installationen stehen diverse Tools zur Verfügung. Microsoft selbst bietet mit dem Deployment Toolkit (kostenlos) und dem OS Deployment im System Center Configuration Manager (kostenpflichtig) dazu zwei komfortable Möglichkeiten an. Für die Automatisierung müssen Sie |
Die vollautomatisierte Installation entspricht im wesentlichen der Teilautomatisierten. Bei der Verwendung der richtigen
Infrastruktur können Sie das Betriebssystem jedoch zusätzlich auch über die Softwareverteilung auf den Zielrechner bringen. Außerdem wird das System nach der
eigentlichen Installation noch so nachbereitet, dass es voll funktionsfähig z.B. in eine Windows-Domäne eingebunden wird und dass benötigte Softwarepakete automatisch ebenfalls
installiert werden. |
|
|
Anschließend können Sie dann das Betriebssystem automatisiert installieren. |
Theoretisch können sie Windows direkt nach der Installation komplett nutzen, allerdings ist es häufig sinnvoll die Installation auf die eigenen Bedürfnisse anzupassen, benötigte Komponenten nach zu installieren und überflüssige Dienste abzuschalten. Außerdem sollten grundlegende Softwareprodukte installiert werden.
Windows als Betriebssystem ist modular aufgebaut. Neben dem eigentlichen Kernsystem wird nur eine Auswahl von Funktionen bereits direkt mitgeliefert. Dies mag zunächst merkwürdig klingen,
bringt aber erhebliche Vorteile. Zum einen läuft die Installation dadurch schneller ab, zum anderen bringt jede installierte Funktion auch die Gefahr von Sicherheitslücken mit sich. Es ist daher
immer schlau, die Installation so schlank wie irgend möglich zu halten. Alle Versionen von Windows bieten die Möglichkeit, "Funktionen" oder "Features" nachzuinstallieren.
Starten Sie dazu in der Systemsteuerung "Programme und Funktionen" oder "Programme und Features" (bis Windows 10 1607) oder die entsprechende Einstellung in den
Einstellungen unter "Apps" --> "Apps & Features" --> "Optionale Features verwalten" (ab Windows 10 Version 1703).
Es erscheint eine Auswahl von möglichen
Funktionen, die Sie bei Bedarf hinzufügen können. Bei den Servervarianten gibt es neben den Funktionen auch noch Rollen. Rollen sind eine Sammlung von Funktionen, die ein Server
haben muss, wenn er einem bestimmten Zweck dient. So gibt es die Rolle "Dateiserver". Sie enthält neben der Kontingentverwaltung auch den Indexdienst sowie einige weitere Funktionen,
die man benötigt, wenn man einen Dateiserver betreiben will.
Das gleiche gilt für die Rolle DHCP-Server oder die Rolle Active Directory Domaindienste. Wählt man eine Rolle zur Installation aus, kann es vorkommen, das danach andere Rollen gesperrt werden
und nicht mehr nachinstalliert werden können. Damit sollen Inkompatibilitäten ausgeschlossen werden. Benötigt eine Rolle weitere Funktionen, so werden diese automatisch mitausgewählt und auch
benötigte Rollendienste werden gleich mitinstalliert.
In der teilautomatisierten oder vollautomatisierten Installation lassen sich die Rollen und Funktionen auch bereits während
der Installation über die Tasksequenz aktivieren.
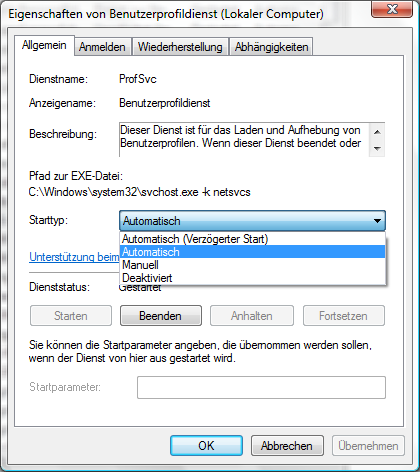 Viele Dinge, die Sie wie selbstverständlich von
Windows kennen, werden im Hintergrund über so genannte Dienste gesteuert. Dienste ermöglichen das Ausführen von Programmen, ohne dass angemeldete Benutzer davon überhaupt etwas mitbekommen und
stellen zum Beispiel die Druckerwarteschlange zur Verfügung. Damit steuert das System die Abgabe von Druckaufträgen an Drucker, damit sich parallel eingehende Druckaufträge gegenseitig nicht
behindern. Außerdem gibt es einen Dienst der die bekannten WLAN-Netze verwaltet, einen Dienst für die unterschiedlichen Anmeldungen am System und einen für das optische Erscheinungsbild der
Benutzeroberfläche. Außerdem gibt es Dienste für das Bereitstellen von Netzwerkfreigaben, für Windows Updates und für vieles mehr.
Viele Dinge, die Sie wie selbstverständlich von
Windows kennen, werden im Hintergrund über so genannte Dienste gesteuert. Dienste ermöglichen das Ausführen von Programmen, ohne dass angemeldete Benutzer davon überhaupt etwas mitbekommen und
stellen zum Beispiel die Druckerwarteschlange zur Verfügung. Damit steuert das System die Abgabe von Druckaufträgen an Drucker, damit sich parallel eingehende Druckaufträge gegenseitig nicht
behindern. Außerdem gibt es einen Dienst der die bekannten WLAN-Netze verwaltet, einen Dienst für die unterschiedlichen Anmeldungen am System und einen für das optische Erscheinungsbild der
Benutzeroberfläche. Außerdem gibt es Dienste für das Bereitstellen von Netzwerkfreigaben, für Windows Updates und für vieles mehr.
Sie selbst können auch Dienste einrichten, wenn Sie ein Programm haben, dass ständig laufen soll, bei dem Sie jedoch nicht ständig ein offenes Programmfenster auf dem Desktop sehen wollen.
Einziger Nachteil: Die Kommunikation zwischen einem Dienst und dem Anwender ist äußerst eingeschränkt. Er eignet sich daher nicht besonders um Benutzerabfragen entgegen zu nehmen und zu
bearbeiten um anschließend seinerseits Ausgaben an den Anwender zu machen.
Auf vielen Systemen arbeiten teils mehr als 50 Dienste parallel. Wenn Sie hier einige nicht unbedingt Erforderliche abschalten, können Sie ein System (und vor allem den Systemstart) drastisch
beschleunigen. Mit dem Thema beschäftigen sich unzählige Seiten im Internet.
|
In der Computerverwaltung (Rechtsklick auf "Computer" und dann "Verwalten" im Startmenü oder "compmgmt.msc" als Befehl) finden Sie die Diensteverwaltung recht
weit unten in der Ansicht auf der linken Seite. Jeder Microsoft-Dienst und die meisten Dienste, die größere Softwareprodukte auf dem System einrichten, ist detailiert beschrieben, wenn Sie auf
einen Dienst klicken. In den dazugehörigen Diensteigenschaften (über das Kontextmenü zu jedem Dienst --> "Eigenschaften") gelangen Sie in das rechts gezeigte Dialogfeld.
Auf der Registerkarte "Allgemein" finden Sie zunächst den technischen Dienstnamen. Diesen Namen können Sie an der Kommandozeile zum Stoppen oder Starten von Diensten verwenden.
Die Syntax lautet:
net stop <DIENSTNAME>
net start <DIENSTNAME>
Wenn Sie lieber Powershell nutzen wäre das Pendant:
Stop-Service -name <DIENSTNAME>
Start-Service -name <DIENSTNAME>
oder beides in einem:
Restart-Service -name <DIENSTNAME>
Über die Schaltflächen ganz unten unter "Dienststatus" können Sie den Dienst aber auch per Mausklick starten, beenden, anhalten und fortsetzen. Manchmal, wenn ein Dienst Fehler
verursacht, reicht es nicht aus den Dienst einfach zu stoppen und wieder zu starten. Der Dienst verursacht eventuell weiterhin Fehler. In einem solchen Fall können Sie den Dienst auch durch
einen Kaltstart zwingen. Stoppen Sie den Dienst und geben Sie danach im Feld Startparameter die Option -o an. Mit dieser Option starten Sie den Dienst neu.
Unter Anzeigename finden Sie den Namen des Dienstes wie er in der Konsole aufgeführt ist und gleich darunter besagte Beschreibung zu dem Dienst, gefolgt vom Pfad zur Programmdatei.
Wichtig ist an dieser Stelle vor allem der Starttyp. Ein Dienststart kann folgendermaßen eingestellt sein:
Auf der Registerkarte "Anmelden" können Sie auswählen mit welchen Benutzeranmeldedaten der Dienst arbeiten soll. Soll ein Dienst nur auf Ressourcen des lokalen Rechners zurückgreifen, ist es möglich ihn im Systemkontext laufen zu lassen. Allerdings kann er dann nicht auf Ressourcen im Netzwerk zugreifen. Außerdem hat der Dienst in dieser Einstellung volle Rechte auf dem System. Wenn Sie ein Benutzerkonto hinterlegen, sollten Sie sicherstellen, dass dessen Kennwort nicht abläuft und dass das Konto das Recht "Anmelden als Dienst" in den Gruppenrichtlinien zugewiesen bekommen hat.
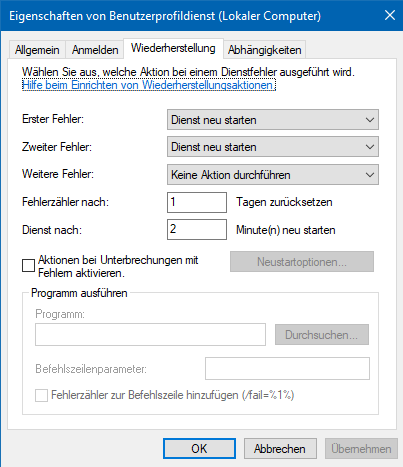 Die Registerkarte "Wiederherstelung"
regelt das Verhalten des Dienstes im Fehlerfall. Sie können zum Beispiel zunächst versuchen den Dienst neu starten zu lassen und schlussendlich in mehreren Stufen Aktionen automatisiert starten
lassen, möglicherweise ein Programm, das Ihnen eine SMS-Nachricht zuschickt oder den Rechner neu startet.
Die Registerkarte "Wiederherstelung"
regelt das Verhalten des Dienstes im Fehlerfall. Sie können zum Beispiel zunächst versuchen den Dienst neu starten zu lassen und schlussendlich in mehreren Stufen Aktionen automatisiert starten
lassen, möglicherweise ein Programm, das Ihnen eine SMS-Nachricht zuschickt oder den Rechner neu startet.
Die letzte Registerkarte "Abhängigkeiten" listet Ihnen auf, welche Dienste gestartet sein müssen, damit der ausgewählte Dienst überhaupt laufen kann und welche Dienste wiederum von dem Dienst abhängig sind. In der Regel ist es daher auch so, dass alle abhänigen Dienste ebenfalls zunächst gestoppt werden, wenn Sie einen Dienst stoppen.
Welche Software auf ihrem System laufen soll, hängt sehr maßgeblich davon ab, welchen Zweck ihr System hat und wie es aus dem Netzwerk heraus erreichbar ist. Grundsätzlich gilt natürlich,
dass Sie unnötige Software auch nicht installieren sollten, schon allein aus Sicherheitsgründen.
Auf jeden Fall sollten Sie im Anschluss an die Installation immer von Microsoft alle Sicherheitsupdates sowie empfohlenen Aktualisierungen installieren. Um Updates auch für andere Produkte neben
Windows zu erhalten empfiehlt es sich, auf der STARTSEITE von Windows Update die Option "Microsoft Update" einzuschalten.
Im laufe eines Produktlebenszyklus veröffentlichte Microsoft in der Vergangenheit auch so genannte Service Packs. Diese enthielten alle seit dem Erscheinen veröffentlichten Updates aber auch
einige weitere Verbesserungen, die nicht über die Windows Update-Routine ausgeliefert werden. Mit Windows 8 hat Microsoft aber von dieser Praxis Abstand genommen und verteilt mehrfach jährlich
kummulative Updates, die alle behobenen Sicherheitslücken durch ein einziges Updatepaket schließen.
An der Frage, ob ein Virenscanner und eine Firewall zum nötigen Softwareinventar eines Rechners gehören, scheiden sich die Geister. Auf einem PC, der regelmäßig im Internet unterwegs ist, würde
ich nicht auf Antivirensoftware verzichten wollen. Viele Sicherheitsexperten gehen jedoch nur von einer trügerischen Sicherheit aus, die den Anwender
vorgegaukelt wird. Im Modul "Sicherheit" habe ich dazu einige Überlegungen tiefer verfolgt und auch neue Trends beleuchtet.
Auf einem Serversystem ist es in aller Regel von Vorteil sein, die Software eines Überwachungssystems mit zu installieren. Diese meldet den Systemstatus an ein zentrales
"Monitoring"-System. Das Monitoring-System wertet immer den aktuellen Systemstatus über Prozesse und Dienste, Systemlast, Fülllgrade von Datenträgern, Protokolleinträge und
vielem weiteren mehr aus und informiert Sie nur im Fehlerfall. Damit können Sie sich auf wichtigere Dinge konzentrieren.
Die Suchindizierung durchstöbert ihren Computer, ihre Dateien und wenn Sie mögen auch ihre E-Mails nach Schlagworten und Inhalten, sodass Sie beim Suchen weniger lange auf Ergebnisse warten
müssen. Dateien auf Windows basierten Dateiservern können ebenfalls über eine Indexsuche durchsucht werden, wenn dazu die Corporate-Search-Funktion zusammen mit der Enterprise
Edition verwendet wird. Nach einer Neuinstallation
baut Windows den Index erst im Hintergrund auf, sodass er nicht sofort vollständig genutzt werden kann.
In der Systemsteuerung haben Sie die Möglichkeit, Suchorte und Dateitypen, die vom Index erfasst werden sollen festzulegen und ihn so effizienter zu machen. Dazu finden Sie dort den Punkt
"Indizierungsoptionen". Nach einem Klick darauf öffnet sich ein Dialogfeld, dass Ihnen alle Orte präsentiert, die von Windows bereits indiziert wurden. Sie können hier weitere Orte
hinzufügen, die auch noch in den Index aufgenommen werden sollen, oder Verzeichnisse explizit ausschließen um den benötigten Speicherplatz für den Index zu reduzieren. Unter "Erweitert"
haben Sie auch die Möglichkeit den Speicherort für den Index zu verändern.
Windows durchsucht standardmäßig bei jedem Suchvorgang ihre eigenen Dateien. Ob alternativ der gesamte
Index (also auch der öffentliche Ordner) mit durchsucht werden soll, hängt von einer Einstellung im Startmenü ab. Um das festzulegen, klicken Sie mit der rechten Maustaste auf der
Startbutton und wählen Sie "Eigenschaften". Es sollte oben der Reiter "Startmenü" bereits ausgewählt sein. Klicken Sie nun auf "Anpassen". In der folgenden Liste können Sie die
Sucheinstellung unter dem Punkt "Andere Dateien und Bibliotheken durchsuchen" --> "Mit öffentlichen Ordnern suchen" abändern.
[1] Update und Supportsystem:
[URL: https://en.wikipedia.org/wiki/Windows_10#Update_and_support_system]
Datum der letzten Recherche 22.07.2015 19:24 Uhr
[2] Amanda Langowski in Windows Blogs: "Introducing Windows Insider Channels"
[URL:
https://blogs.windows.com/windowsexperience/2020/06/15/introducing-windows-insider-channels/]
Datum der letzten Recherche 04.07.2020 14:59 Uhr
[3] Microsoft Docs: Windows 10 updates, channels, and tools; Abschnitt "Servicing Channels - "Semi Annual Channel"
[URL:
https://docs.microsoft.com/en-us/windows/deployment/update/get-started-updates-channels-tools]
Datum der letzten Recherche 04.07.2020 15:23
Uhr
[4] Mindestanforderungen Windows:
[URL:
https://docs.microsoft.com/en-us/windows-hardware/design/minimum/minimum-hardware-requirements-overview]
[URL:
https://docs.microsoft.com/en-us/windows-hardware/design/minimum/windows-processor-requirements]
Datum der letzten Recherche
28.05.202021 10:18 Uhr
| Letzte Aktualisierung 10.04.2025 | |
| © by Stefan Klebs (2004-2025) (für den Kurs 2002-2025) |